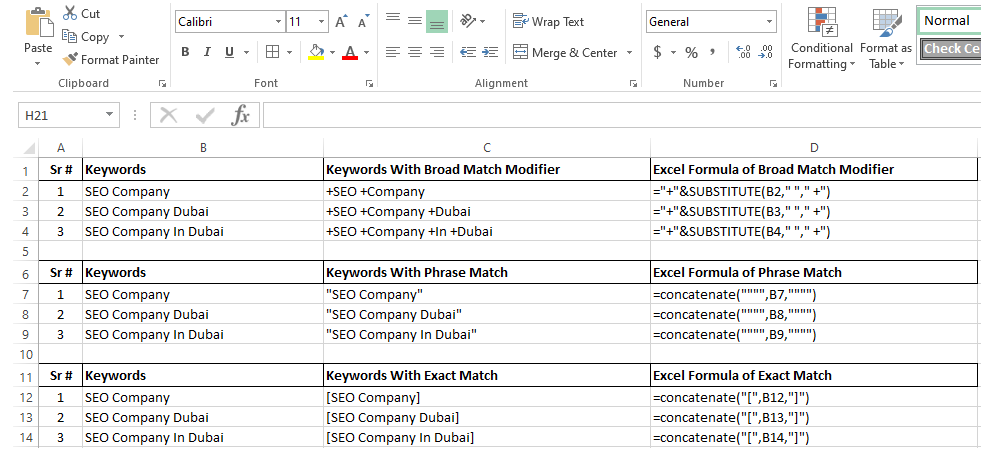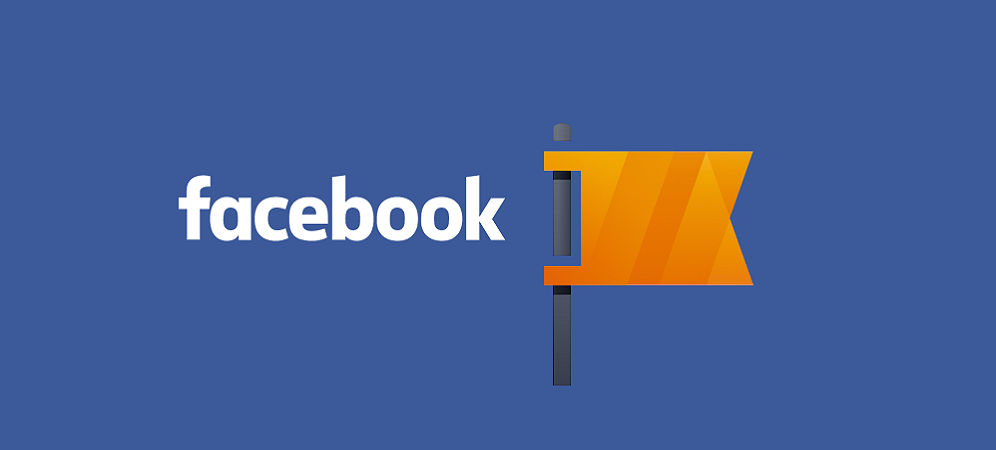Microsoft Excel is a powerful tool and a few of simple Excel formulas can make your life easier when you are dealing with keyword match types such as Broad Match Modifier (BMM), Exact Match and Phrase Match.
Targeting right keyword match for your Google Ads/Adwords campaign could prove the most cost efficient and increase the performance in terms of awareness or lead generation.
Broad Match Modifier Keywords Excel Formula:
First, we need to write out the keywords that we want to target in the Excel sheet. Let’s say we want to build Broad Match Modifier keywords first. For this example, I wrote three keywords that I would like to target. To create this as a Broad Match Modifier, write all the keywords in column B, then use the below formula in column C;
=”+”&SUBSTITUTE(B2,” “,” +”)
Where B2 is your keyword location/cell. You can change according to your keyword cell.

Phrase Match Keywords Excel Formula:
Now let’s say we want to build Phrase Match keywords. For this example, I wrote three keywords that I would like to target. To create this as a Phrase Match keywords, write all the keywords in column B, then use the below formula in column C;
=CONCATENATE(“”””,B7,””””)
Where B7 is your keyword location/cell. You can change according to your keyword cell.

Exact Match Keywords Excel Formula:
Now let’s say we want to build Exact Match keywords. For this example, I wrote three keywords that I would like to target. To create this as an Exact Match keywords, write all the keywords in column B, then use the below formula in column C;
=CONCATENATE(“[“,B12,”]”)
Where B12 is your keyword location/cell. You can change according to your keyword cell.

Bonus:
Apart from above Excel formulas, you can also use below for Phrase and Exact Match Keywords;
Phrase Match Keywords Excel Formula
=””””&B7&””””
Exact Match Keywords Excel Formula
=”[“&B12&”]”
Have you tried the above Excel formulas for your Broad Match Modifier (BMM), Exact Match and Phrase Match Keywords?